How To Share Paid Apps On Android
Last year, Apple debuted a feature that allows families to share iTunes and App Store purchases across their various accounts. Us Android users, on the other hand, have to buy separate copies of apps for each of our accounts—well, at least from an official standpoint.
Truth be told, though, it's fairly simple to work around this issue. If you live in a multi-Android household, all you have to do to share an app you've purchased is add your account to the other person's device. Of course, there are some technical details, which I'll outline below, but this would even be a great way to create a shared family account for all app purchases.
Step 1: Add a Secondary Account
So let's say you have several apps that you've purchased on Google Play, and your family member wants to install a few on their own Android device, but you don't want to pay for them all over again. Well, to begin, you'll simply need to borrow your family member's phone for a few minutes.
Next up, head to the main Settings menu on your family member's phone or tablet, then choose the "Accounts" option and tap "Add account."
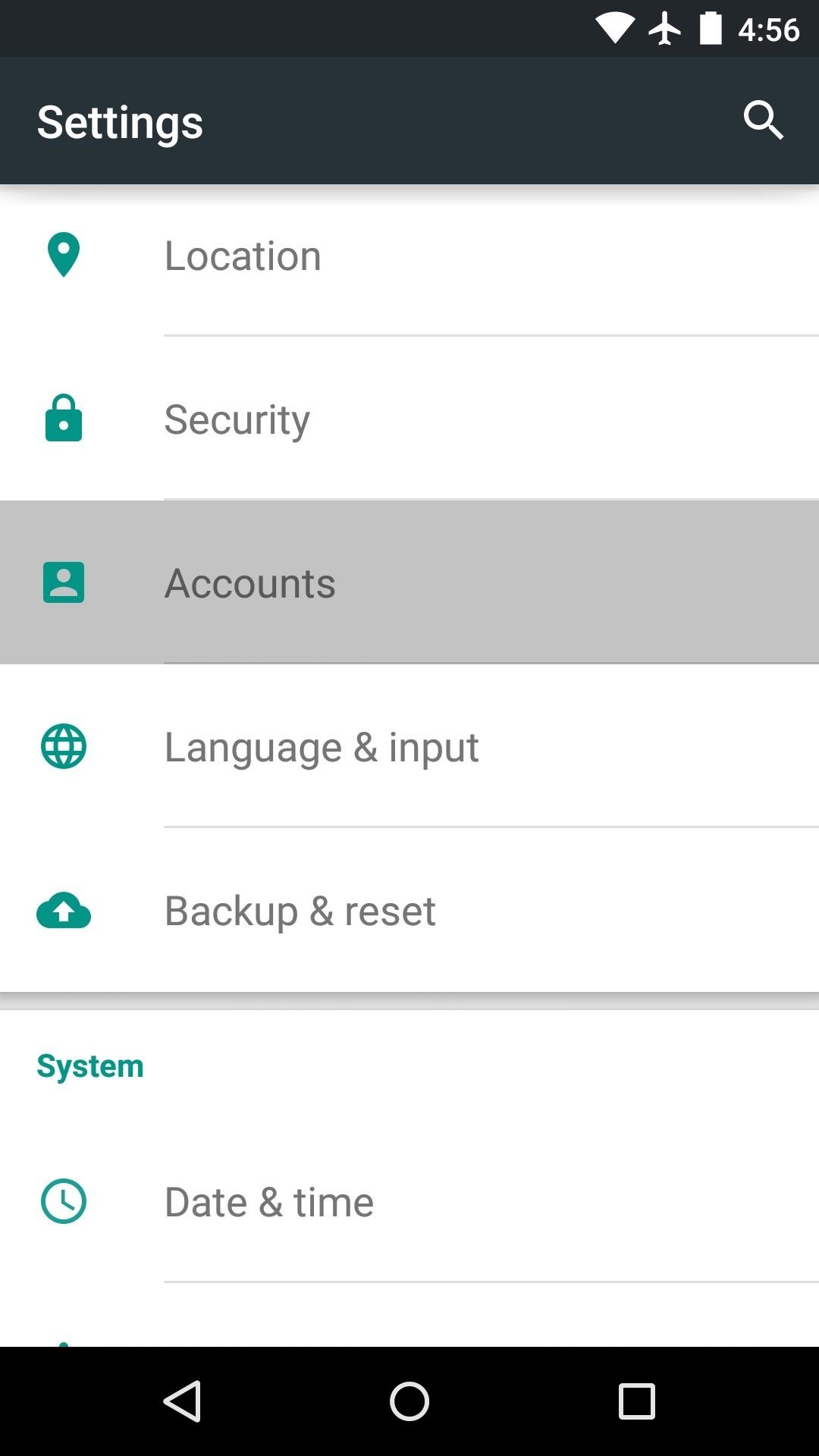
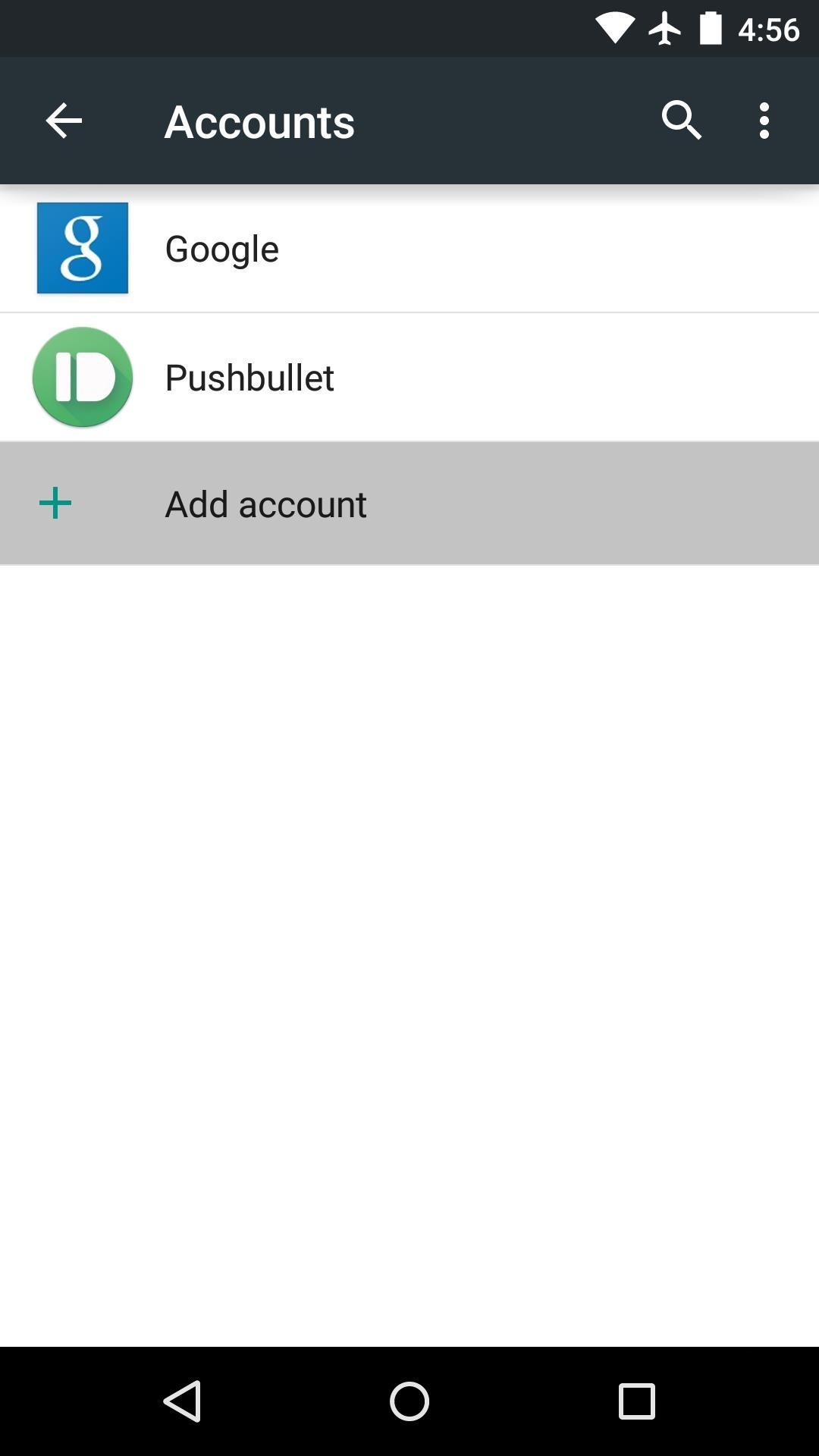
From here, select "Google" as your account type, then enter your own account credentials to log in. If you have two-step verification enabled, make sure to check your own device for the authentication code at this point.
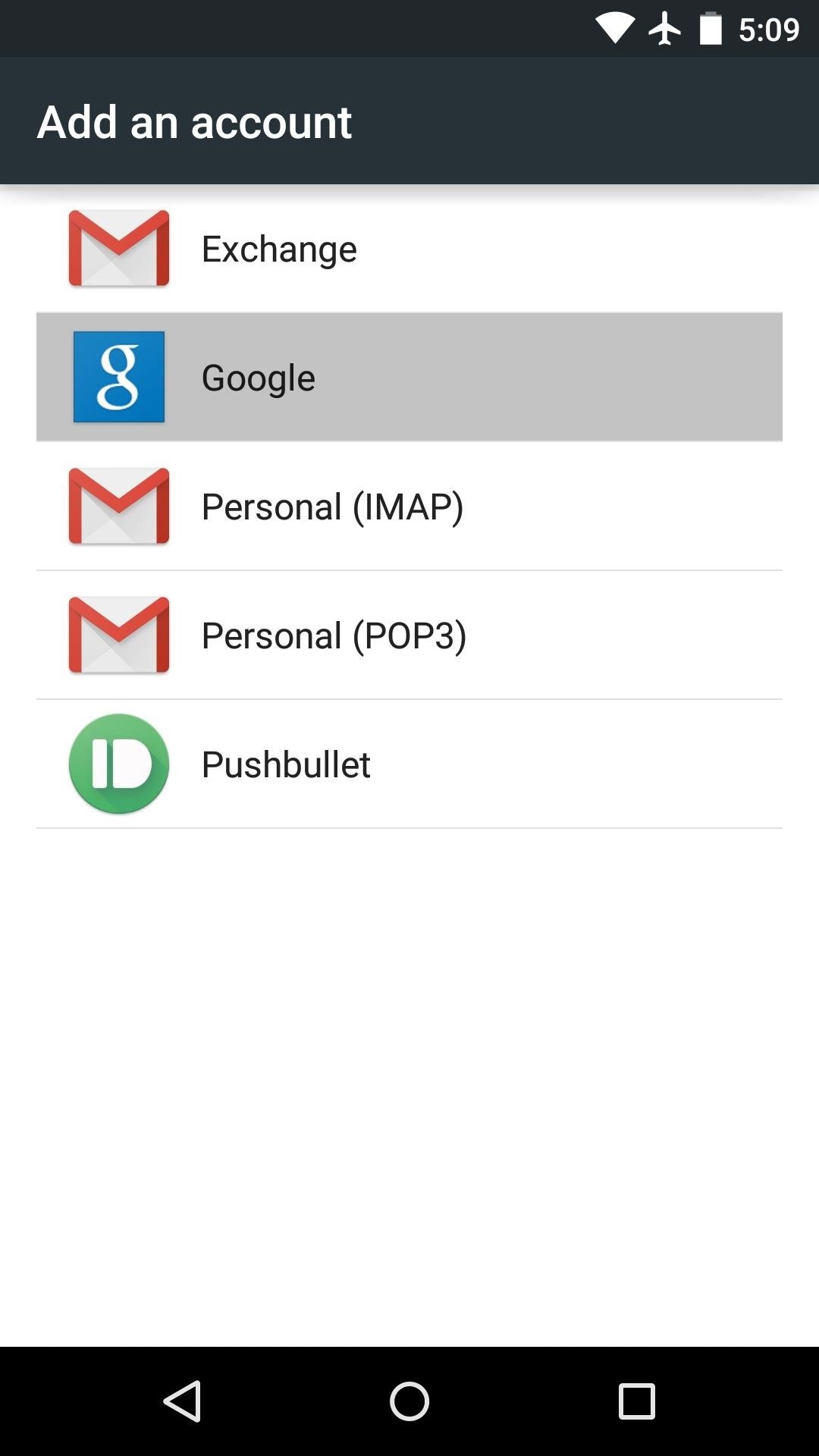
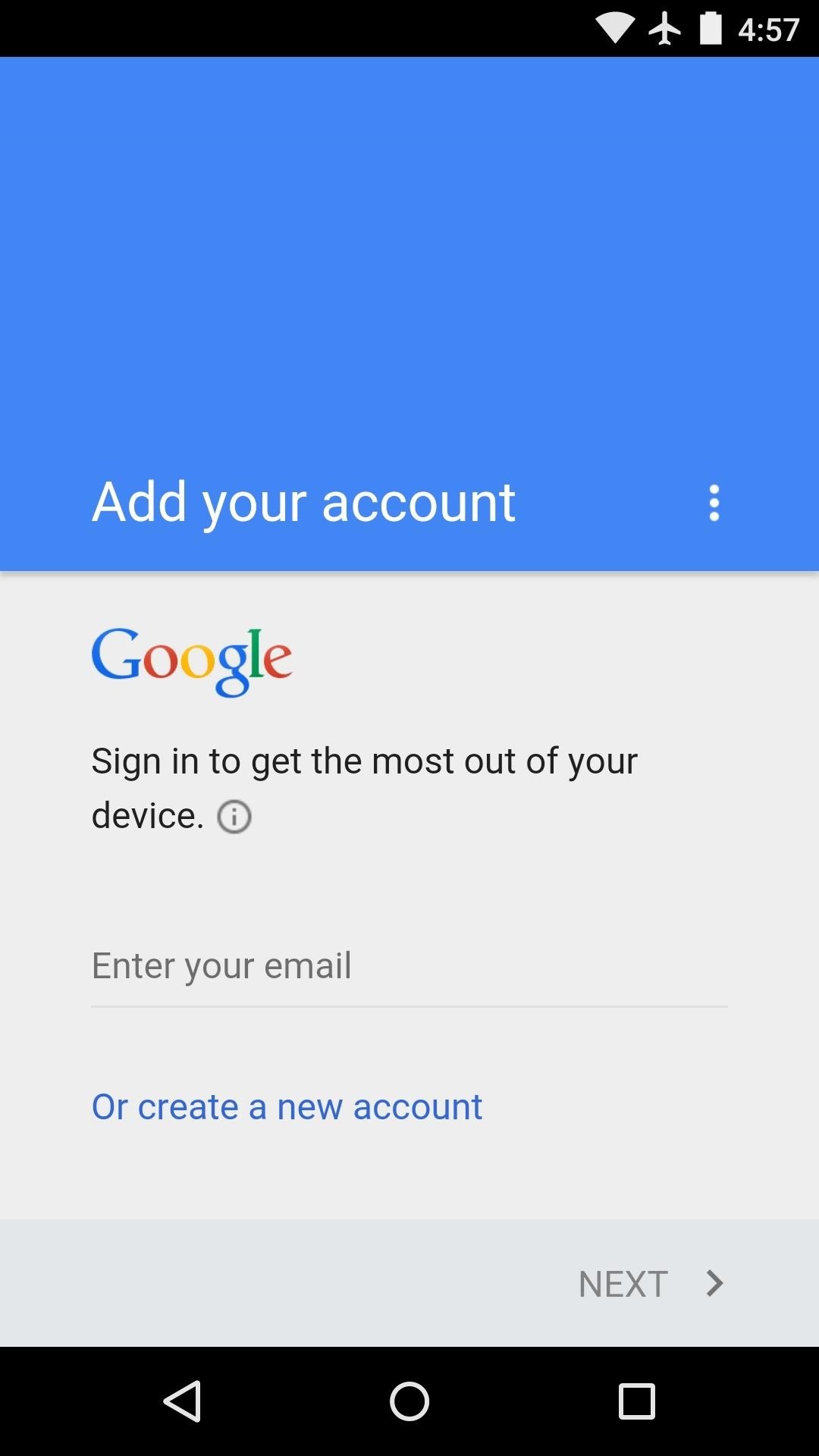
Step 2: Disable Sync for the Secondary Account
Next, you'll probably want to disable the various sync options for the account you just added so your family member doesn't get your emails, for example. Back on the "Accounts" page in settings, tap the "Google" entry, then choose the account you just added to this device.
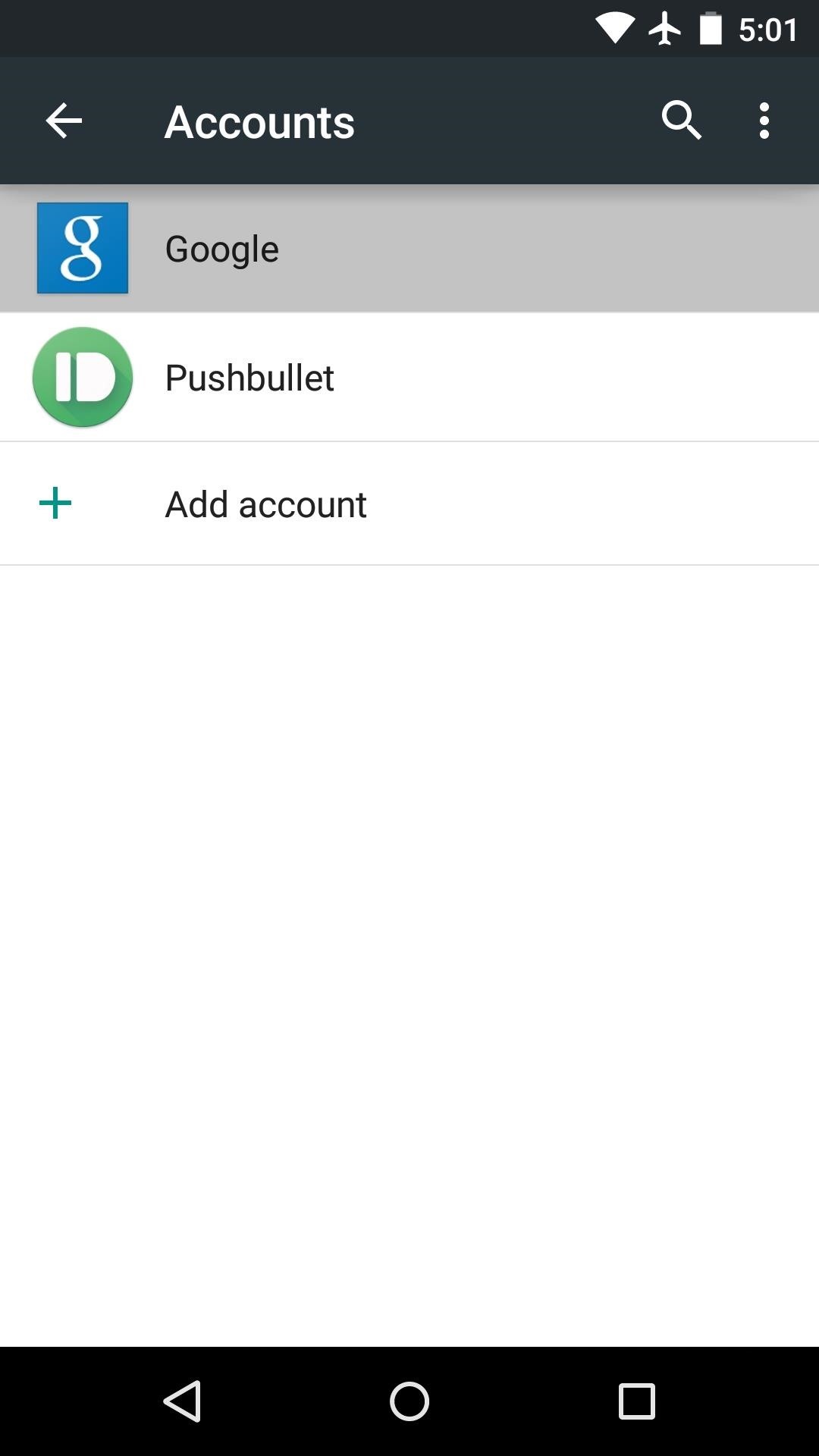
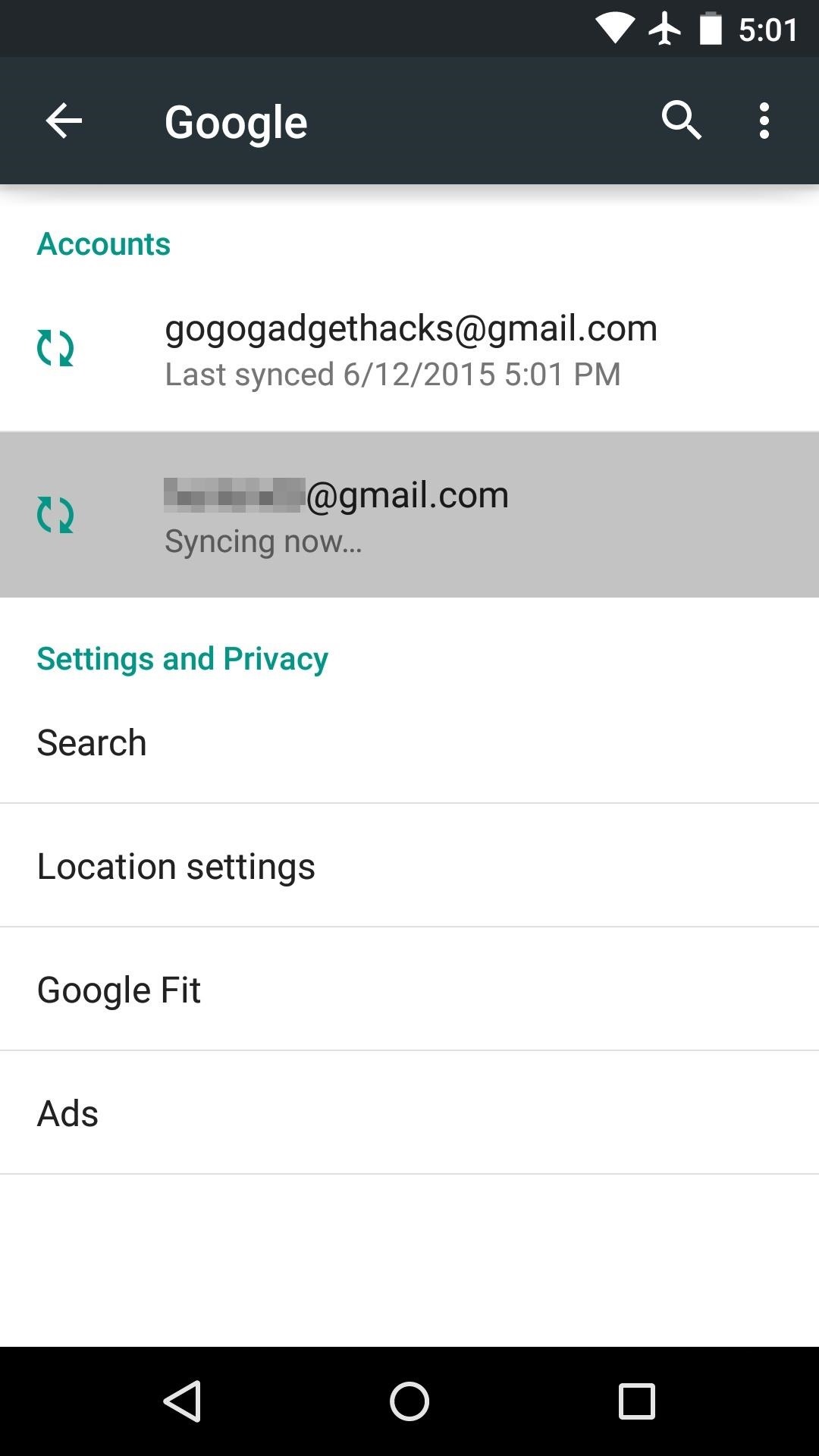
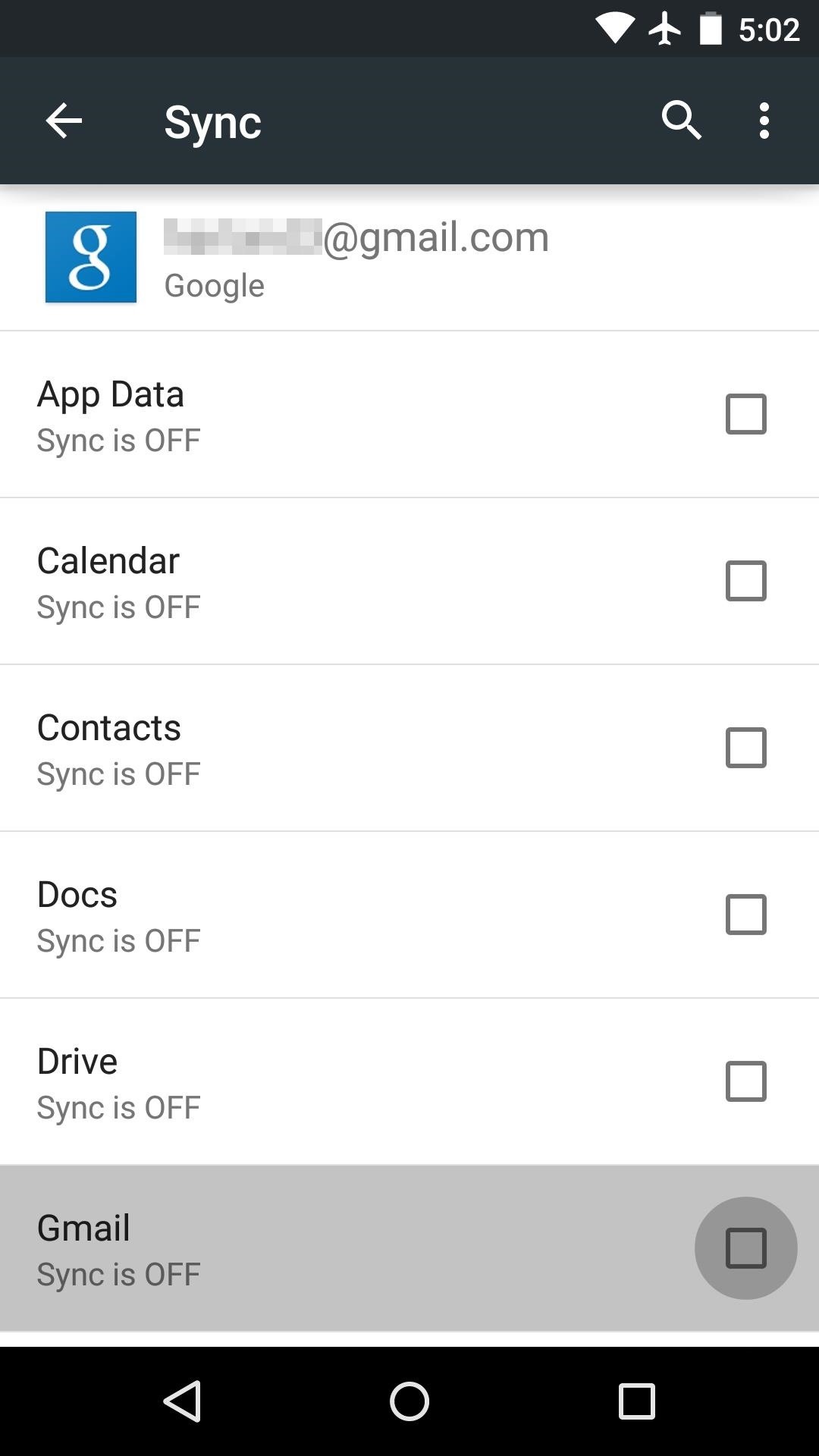
From here, make sure to deselect all of the syncing options so that notifications from your own Google account don't come through on this device.
Step 3: Switch Accounts in the Play Store App
At this point, your family member is just about ready to install apps that you purchased on your own Google account. Open their Play Store app and head to the side navigation menu, then tap your family member's account near the top of the page. From here, select your own account instead, and you'll be all set.
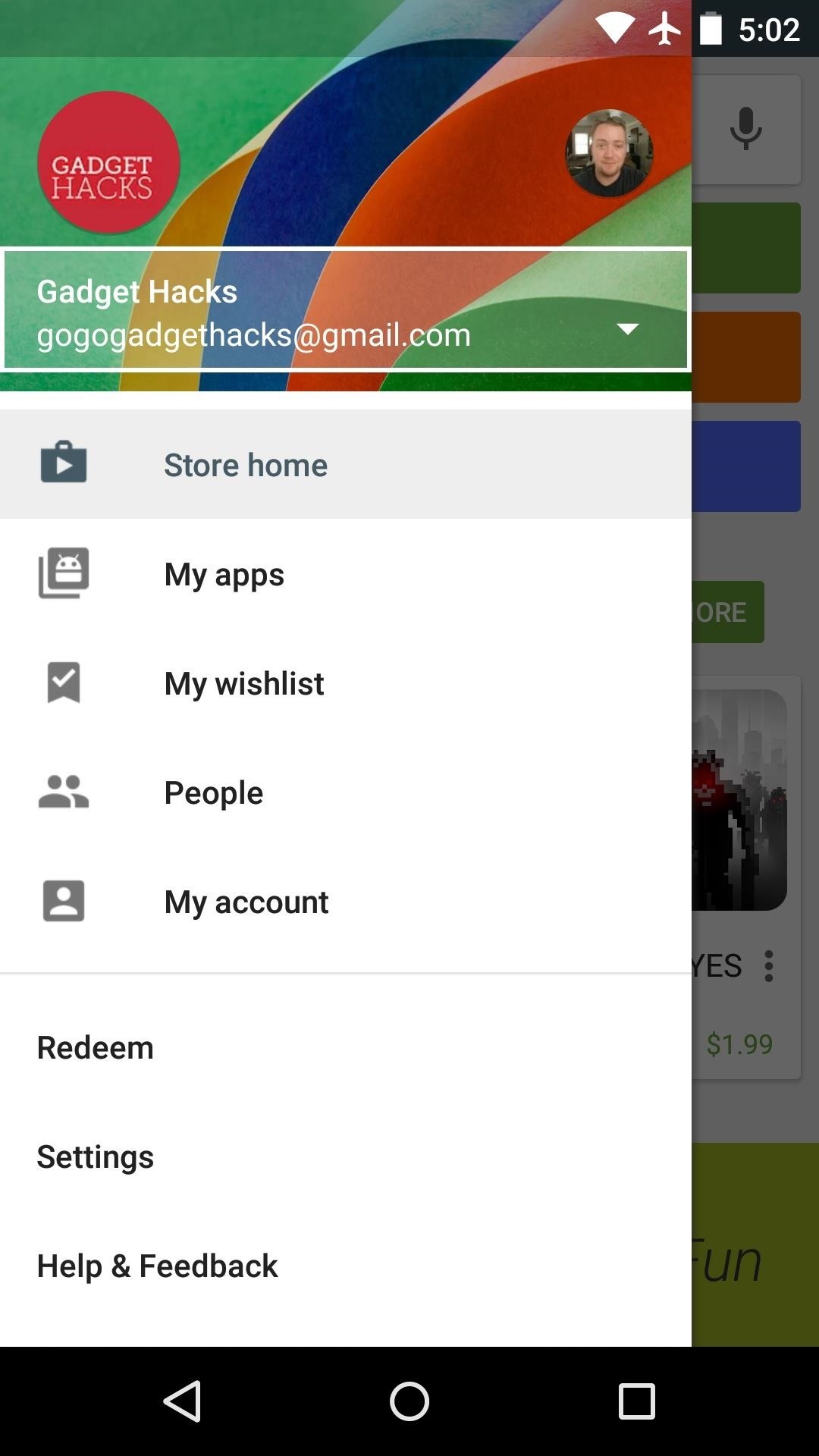
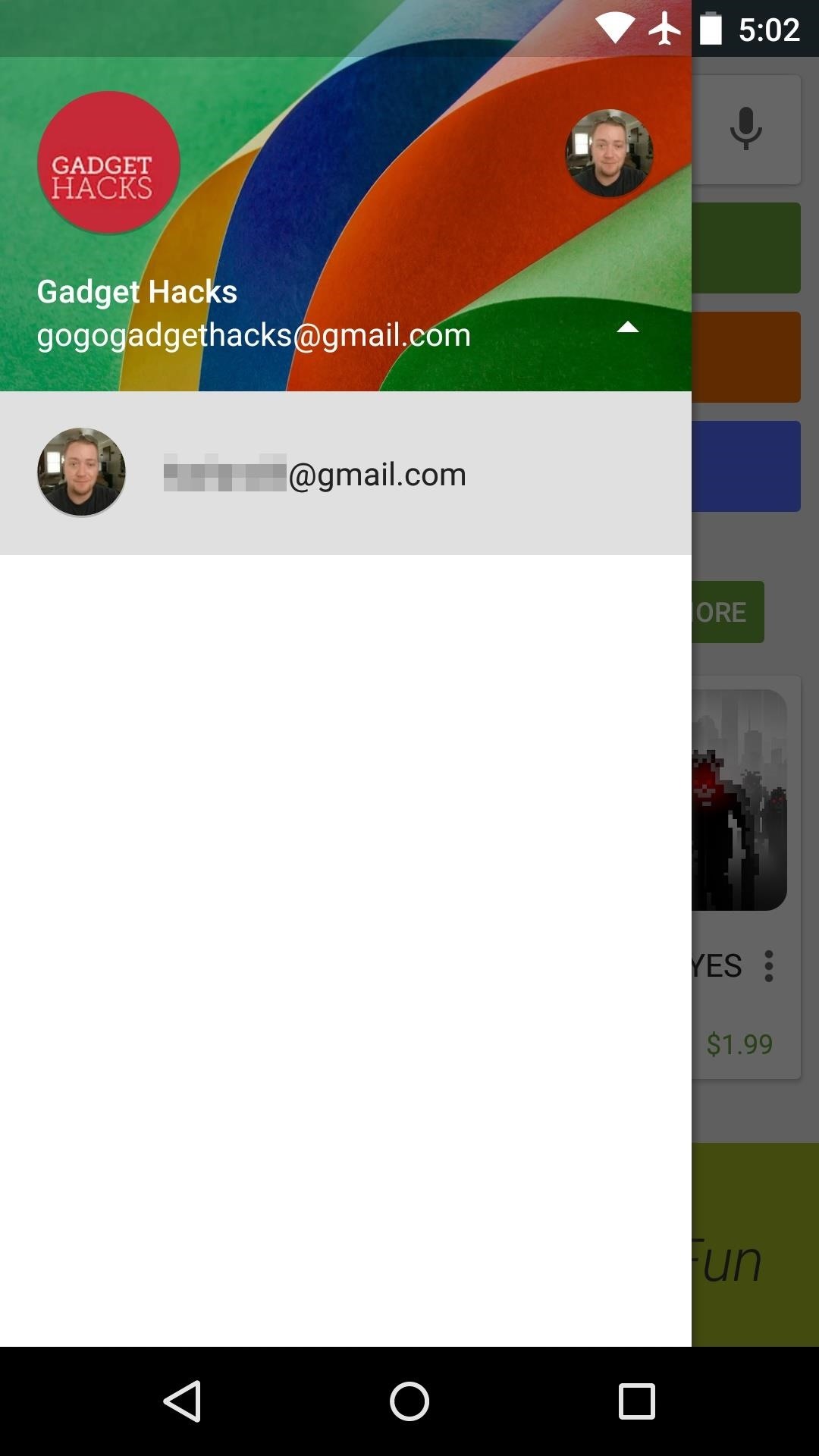
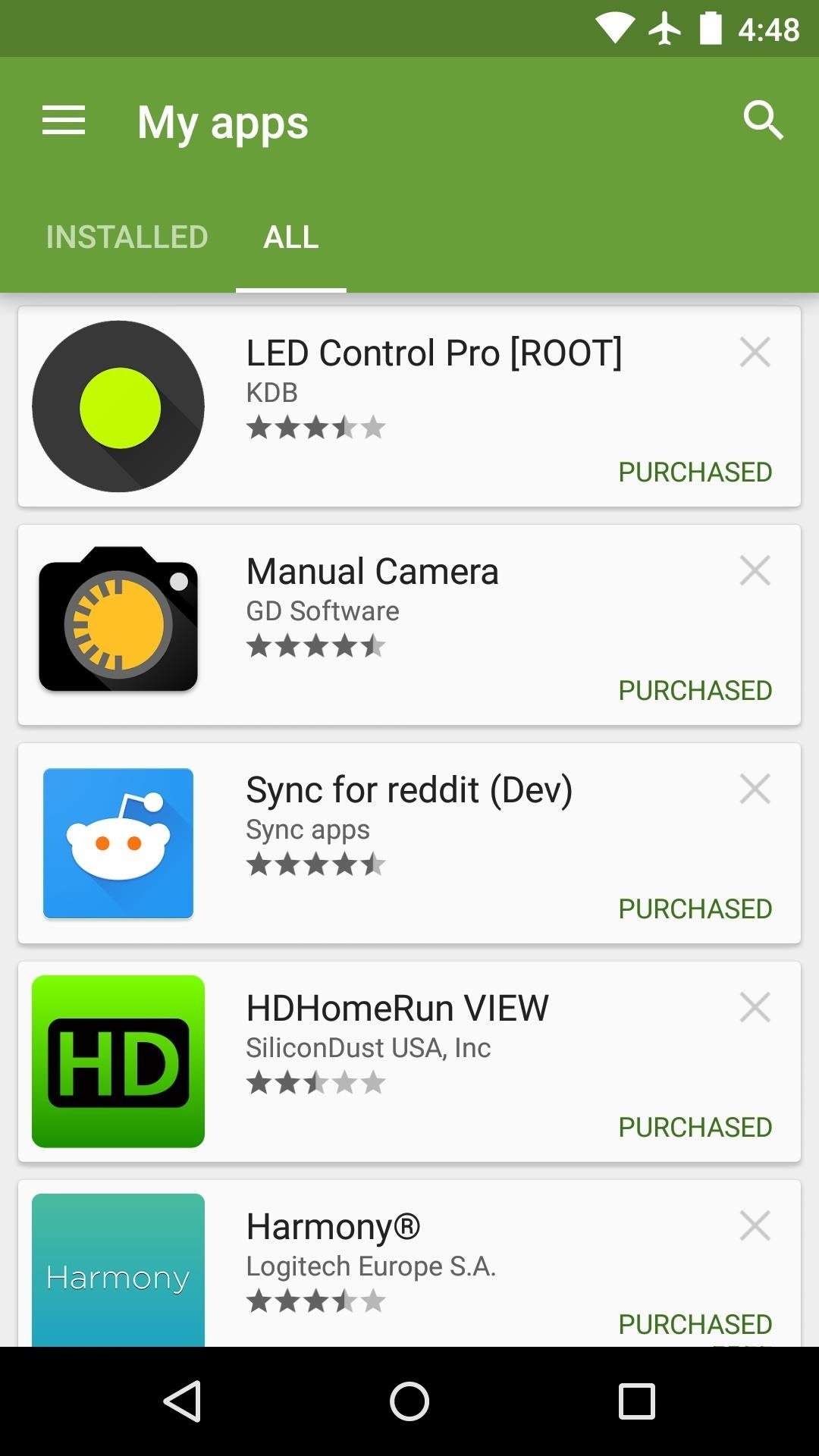
From now on, the "My apps" section of your family member's Play Store app will show all of the apps you've installed and purchased on your own device. Since the initial Google account that purchased these apps is now tied to this device, your family member will be able to rightfully install any app you've paid for.
If you want to take it a step further, create a separate Google account for all future app purchases, then tie this account to all of your family's devices using these same steps. Everyone will still have their own personal account data, but app purchases can be shared across all devices.
Follow Android Hacks over on Facebook and Twitter, or Gadget Hacks over on Facebook, Google+, and Twitter, for more Android tips.
Keep Your Connection Secure Without a Monthly Bill. Get a lifetime subscription to VPN Unlimited for all your devices with a one-time purchase from the new Gadget Hacks Shop, and watch Hulu or Netflix without regional restrictions, increase security when browsing on public networks, and more.
Buy Now (80% off) >
Other worthwhile deals to check out:
- 41% off a home Wi-Fi analyzer
- 98% off a learn to code bundle
- 98% off an accounting bootcamp
- 59% off the XSplit VCam video background editor
How To Share Paid Apps On Android
Source: https://android.gadgethacks.com/how-to/share-paid-android-apps-for-free-legally-0162520/
Posted by: johnstontiledgets.blogspot.com

0 Response to "How To Share Paid Apps On Android"
Post a Comment