How To Create A Login Android App On Android Studio
Creating Simple Android Login Application
Submitted by razormist on Tuesday, January 12, 2021 - 10:06.
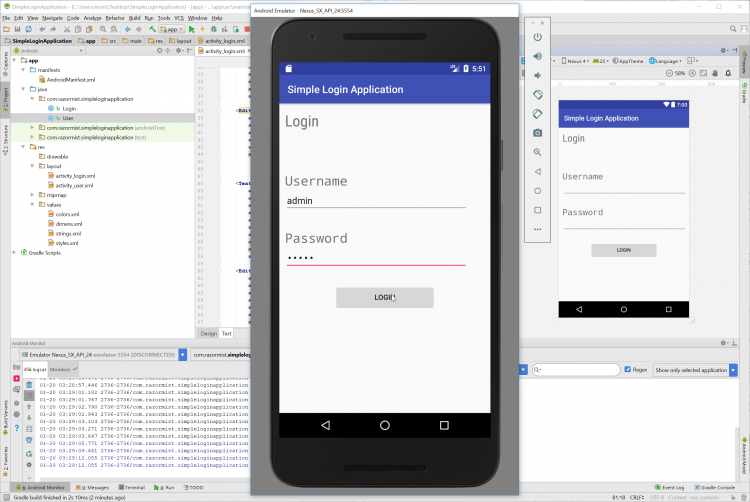
In this tutorial we will try to create a Simple Login Application Using Android. Android is basically a piece of software that allows your hardware to function. The android is an open-source operating system it's free and user friendly to mobile developers. Android is available to any device such as TV, phones, watches, etc.
So now let's do the coding.
Getting Started:
First you will have to download & install the Android Development IDE (Android Studio or Eclipse). Android Studio is an open-source development feel free to develop your things.
Here's the link for the Android Studio https://developer.android.com/studio/index.html.
Layout Design
We will now create the design for the application, first, locate the layout folder and select the activity_login.xml. Then copy and paste the code below.
activity_login.xml
<?xml version= "1.0" encoding= "utf-8" ?>
<RelativeLayout xmlns:android= "http://schemas.android.com/apk/res/android"
xmlns:app= "http://schemas.android.com/apk/res-auto"
xmlns:tools= "http://schemas.android.com/tools"
android:layout_width= "match_parent"
android:layout_height= "match_parent"
tools:context= "com.razormist.simpleloginapplication.Login" >
<TextView
android:id= "@+id/tv_login"
android:layout_width= "wrap_content"
android:layout_height= "wrap_content"
android:layout_alignParentLeft= "true"
android:layout_alignParentStart= "true"
android:layout_alignParentTop= "true"
android:layout_marginLeft= "11dp"
android:layout_marginStart= "11dp"
android:layout_marginTop= "13dp"
android:text= "Login"
android:fontFamily= "sans-serif-condensed"
android:textSize= "30sp" />
<TextView
android:id= "@+id/tv_username"
android:layout_width= "wrap_content"
android:layout_height= "wrap_content"
android:layout_alignLeft= "@+id/tv_login"
android:layout_alignStart= "@+id/tv_login"
android:layout_below= "@+id/tv_login"
android:layout_marginTop= "80dp"
android:fontFamily= "monospace"
android:text= "Username"
android:textSize= "25sp" />
<EditText
android:id= "@+id/et_username"
android:layout_width= "wrap_content"
android:layout_height= "wrap_content"
android:layout_below= "@+id/tv_username"
android:ems= "17"
android:layout_alignLeft= "@+id/tv_username" />
<TextView
android:id= "@+id/tv_password"
android:layout_width= "wrap_content"
android:layout_height= "wrap_content"
android:layout_alignLeft= "@+id/et_username"
android:layout_alignStart= "@+id/et_username"
android:layout_below= "@+id/et_username"
android:layout_marginTop= "33dp"
android:fontFamily= "monospace"
android:text= "Password"
android:textSize= "25sp" />
<EditText
android:id= "@+id/et_password"
android:layout_width= "wrap_content"
android:layout_height= "wrap_content"
android:inputType= "textPassword"
android:ems= "17"
android:layout_below= "@+id/tv_password"
android:layout_alignLeft= "@+id/tv_password" />
android:id= "@+id/btn_login"
android:layout_height= "wrap_content"
android:layout_width= "wrap_content"
android:layout_below= "@id/et_password"
android:layout_centerInParent= "true"
android:ems= "12"
android:layout_marginTop= "30dp"
android:text= "Login" />
</RelativeLayout>
Next is create another layout by right-clicking the layout folder namely activity_user.xml. Then write these blocks code to the layout script.
activity_user.xml
<?xml version= "1.0" encoding= "utf-8" ?>
<RelativeLayout xmlns:android= "http://schemas.android.com/apk/res/android"
xmlns:app= "http://schemas.android.com/apk/res-auto"
xmlns:tools= "http://schemas.android.com/tools"
android:layout_width= "match_parent"
android:layout_height= "match_parent"
tools:context= "com.razormist.simpleloginapplication.User" >
<TextView
android:id= "@+id/textView1"
android:layout_width= "wrap_content"
android:layout_height= "wrap_content"
android:text= "Welcome"
android:textSize= "40sp"
android:layout_marginTop= "177dp"
android:layout_alignParentTop= "true"
android:layout_centerHorizontal= "true" />
<TextView
android:id= "@+id/textView2"
android:layout_width= "wrap_content"
android:layout_height= "wrap_content"
android:textSize= "30sp"
android:layout_marginTop= "30dp"
android:layout_centerInParent= "true"
android:layout_below= "@+id/textView1"
android:text= "Administrator" />
</RelativeLayout>
Android Manifest File
The Android Manifest file provides essential information about your app to the Android system in which the system must required before running the code.
<?xml version= "1.0" encoding= "utf-8" ?>
<manifest xmlns:android= "http://schemas.android.com/apk/res/android"
package = "com.razormist.simpleloginapplication" >
<application
android:allowBackup= "true"
android:icon= "@mipmap/ic_launcher"
android:label= "@string/app_name"
android:roundIcon= "@mipmap/ic_launcher_round"
android:supportsRtl= "true"
android:theme= "@style/AppTheme" >
<activity android:name= ".Login"
android:configChanges= "orientation"
android:screenOrientation= "portrait" >
<intent-filter>
<action android:name= "android.intent.action.MAIN" />
<category android:name= "android.intent.category.LAUNCHER" />
</intent-filter>
</activity>
<activity android:name= ".User"
android:configChanges= "orientation"
android:screenOrientation= "portrait" >
<intent-filter>
<action android:name= "com.razormist.simpleloginapplication.User" />
<category android:name= "android.intent.category.DEFAULT" />
</intent-filter>
</activity>
</application>
</manifest>
The Main Function
Login.java
This code contains the main function of the application. This code will login the user when the username and password are entered correctly. To create the function just write the code inside the Login class
package com.razormist.simpleloginapplication ;
import android.content.Intent ;
import android.support.v7.app.AppCompatActivity ;
import android.os.Bundle ;
import android.util.Log ;
import android.view.View ;
import android.widget.Button ;
import android.widget.EditText ;
import android.widget.Toast ;
public class Login extends AppCompatActivity {
EditText et_username, et_password;
@Override
protected void onCreate(Bundle savedInstanceState) {
super.onCreate (savedInstanceState) ;
setContentView(R.layout.activity_login ) ;
Login( ) ;
}
void Login( ) {
et_username = (EditText)findViewById(R.id.et_username ) ;
et_password = (EditText)findViewById(R.id.et_password ) ;
btn_login = ( Button )findViewById(R.id.btn_login ) ;
btn_login.setOnClickListener ( new View.OnClickListener ( ) {
@Override
public void onClick( View v) {
if (et_username.getText ( ).toString ( ).equals ( "admin" ) && et_password.getText ( ).toString ( ).equals ( "admin" ) ) {
Toast.makeText (Login.this, "Username and Password is correct", Toast.LENGTH_SHORT ).show ( ) ;
Intent intent = new Intent(Login.this,User.Class ) ;
startActivity(intent) ;
} else {
Toast.makeText (Login.this, "Username or Password is incorrect", Toast.LENGTH_SHORT ).show ( ) ;
}
}
} ) ;
}
}
User.java
This code will render a new layout after the user successfully login. This is where the user is redirect after entering the correction information. Just write these block of codes inside the User class.
package com.razormist.simpleloginapplication ;
import android.support.v7.app.AppCompatActivity ;
import android.os.Bundle ;
public class User extends AppCompatActivity {
@Override
protected void onCreate(Bundle savedInstanceState) {
super.onCreate (savedInstanceState) ;
setContentView(R.layout.activity_user ) ;
}
}
Try to run and see if it works:
username: admin
password: admin
There you have it we successfully created a Simple Login Application using Android. I hope that this tutorial gives you some ideas about android programming. For more updates and tutorials just kindly visit this site.
Enjoy Coding.
- 22209 views
How To Create A Login Android App On Android Studio
Source: https://www.sourcecodester.com/android/11968/android-simple-login-application-beginners.html
Posted by: johnstontiledgets.blogspot.com

0 Response to "How To Create A Login Android App On Android Studio"
Post a Comment